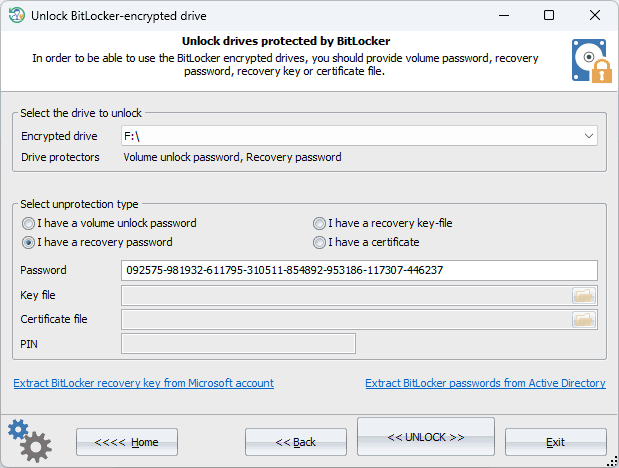Reset Windows Password:
unlock BitLocker encrypted drives
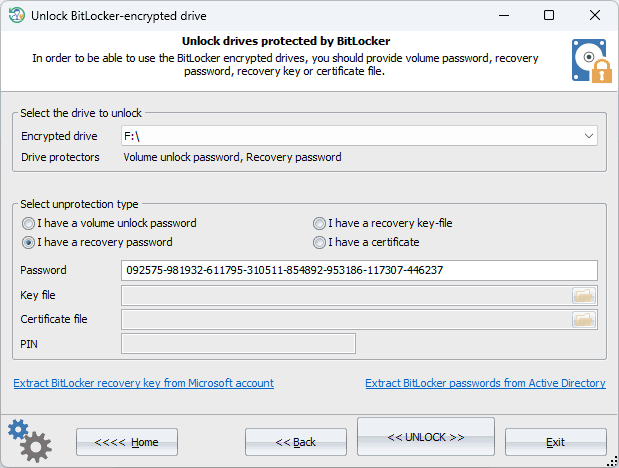
BitLocker uses full drive encryption technology to keep your data private. It was first introduced in Windows Vista and is aimed to protect your files even if someone has physical access to your PC or laptop.
BitLocker encrypts all files on a drive, including those needed for startup. So its content is invisible to the system. In order to unlock the drive and get access to its content, you should use one of the following unprotection methods:
- Unlock the drive with a volume unlock password
- Unlock using recovery (numerical) password
- Unlock using the external recovery key
- Unlock using Bitlocker certificate
Just select your BitLocker-encrypted drive along with the required unlock type and click the << UNLOCK >> button to decrypt it. The operation takes several seconds.
Often, the BitLocker recovery key is stored in your Microsoft account. If this is your case, use the following simple instruction to get the recovery key:
- Make sure you have a wired connection to the internet.
- Make sure you remember your Microsoft account login (e-mail) and password. If not, recover it first.
- Click the 'Extract BitLocker recovery key from Microsoft account' link in the bottom left corner. After installing network drivers and connecting to the Internet, the program will open your Microsoft account page where you should type in your account email and password.
- Follow the on-screen instructions to log in to your Microsoft account. You might be asked to pass a second authentication factor. For example, to provide a security key sent to your email address. Be prepared for this.
- Once logged in, identify your device and locate the 48-digit BitLocker recovery key. Copy the key to the clipboard.
- Now switch back to the RWP dialog, select the 'I have a recover password' and paste the recovery key there.
- Click the << UNLOCK >> button to unlock the drive.
You can use this instruction to get access to your BitLocker encrypted drive even if Windows prompts for BitLocker recovery key and fails to boot. For example, after hardware changes (such as adding or removing video or network card), BIOS update or changing some BIOS options such as TPM or Secure Boot.
Exact location of the recovery key depends on the method you used to back it up when enabling the BitLocker encryption.