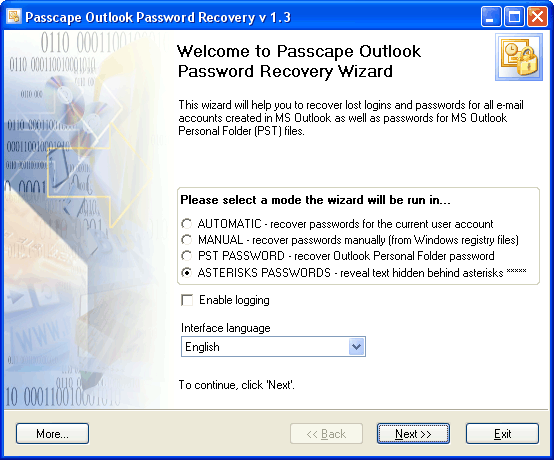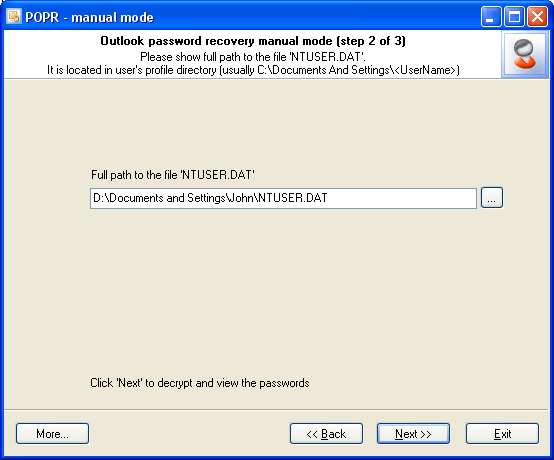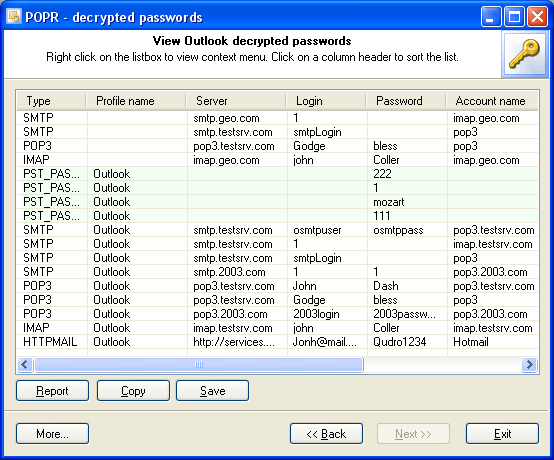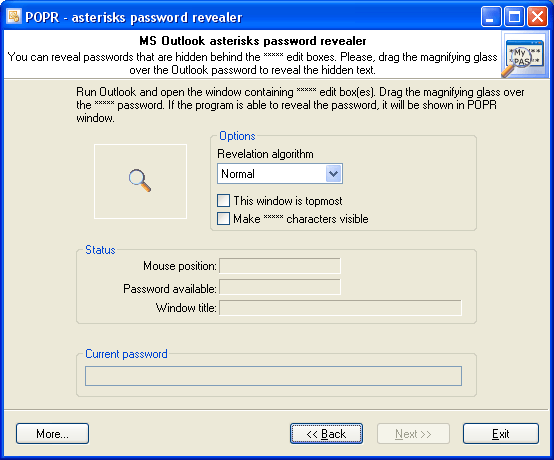Reset Windows Password v14.2
Telegram data recovery, Photo Database and Media Player investigation tools, and some more
Reset Windows Password v14.1
IP addresses history viewer, fast disk search, local security editor and some more
Passcape Outlook Password Recovery ScreenshotsThe main window of the program allows you to choose one of the four recovery modes:
All Outlook account passwords are stored in the Windows Registry. But you may lose all your passwords after you reinstall Windows. Passcape Outlook Password Recovery will help you to recover these passwords from the registry file of your old account. Just specify the full path to the file NTUSER.DAT. It is located in the user's profile directory (typically C:\Documents And Settings\, where is the name of the user account).
The password window contains Outlook decrypted password of the following types:
Personal folder remembered passwords (not *.pst passwords) are highlighted in green. These passwords are stored in the registry and can be easily decrypted as well.
After you select the PST from the drop-down list, the program will start the decryption process and you'll get a couple of passwords for that file. You can use any of them to log into Outlook. Sometimes there may be 3-4 or even 5 passwords (depending on the original password complexity). All these passwords are identical. That is because of the Outlook encryption algorithm.
Sometimes it is enough just to uncover asterisks to remember your forgotten password. Just drag the magnifying glass to the ***** password box to reveal the hidden text. Also note that you can reveal ***** passwords for many programs, not only for Outlook.
|