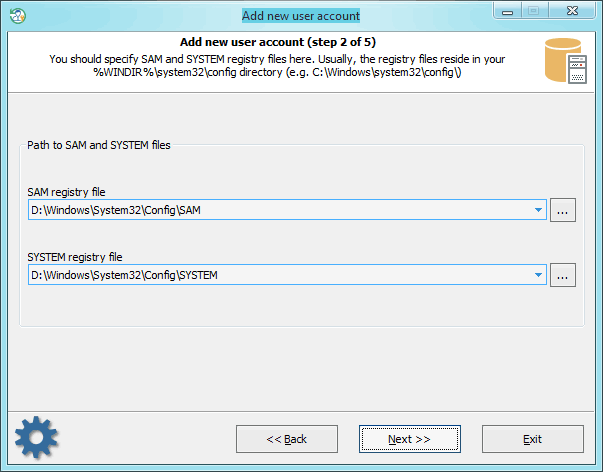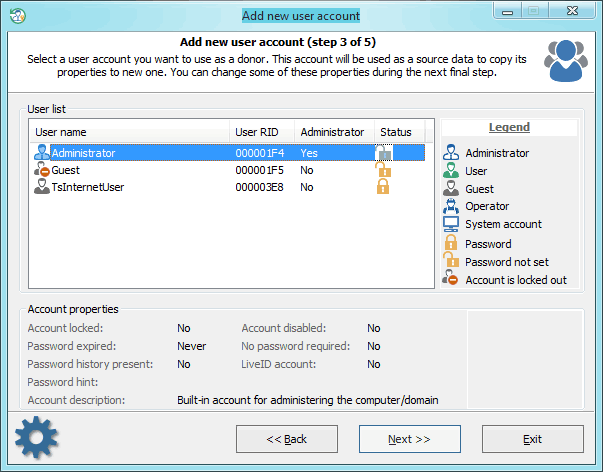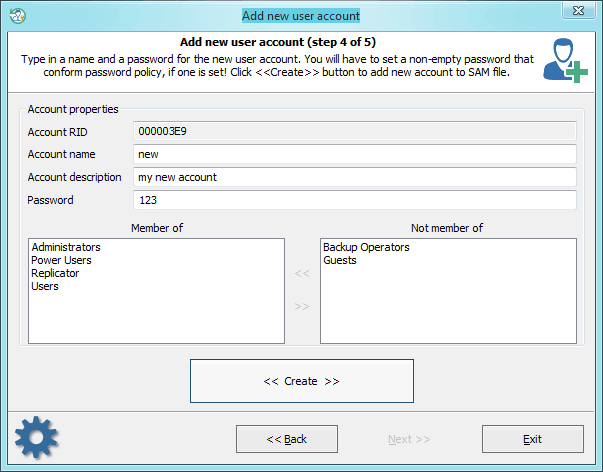Reset Windows Password: create a new user account
Adding a new local account is simple as it is. We tried to arrange it into 3 common steps.
1. Selecting data source
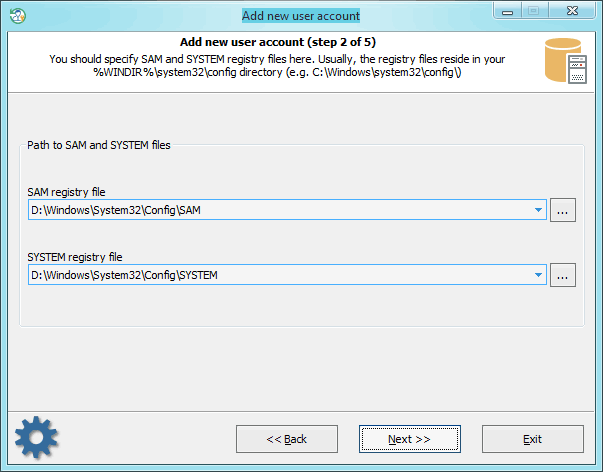
You should select SAM and SYSTEM files first. The program usually searches for and suggests the files automatically. In case you need to set the files manually for some reason, do know that the registry files are located in the %WINDIR%\system32\config directory.
2. Choosing a donor account
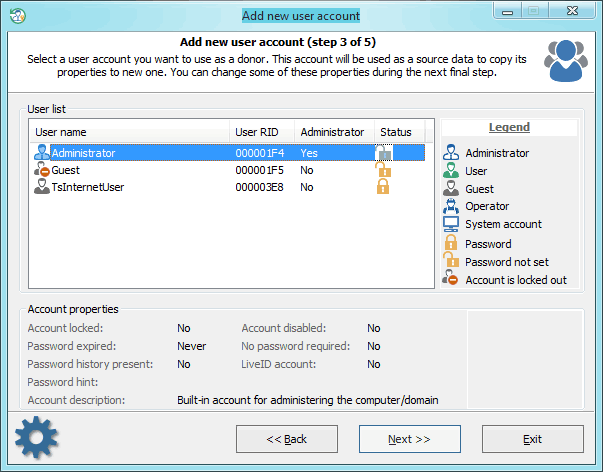
Select a user you want to use as a donor account. All properties of the source account will be copied to the newly created one. No problem if the source account is locked or disabled, the program should fix some of its critical properties and set up default flags. For example, if the source account is set to allow logging on to the system at certain hours, the program will zero out the restriction.
3. Adding a new user account
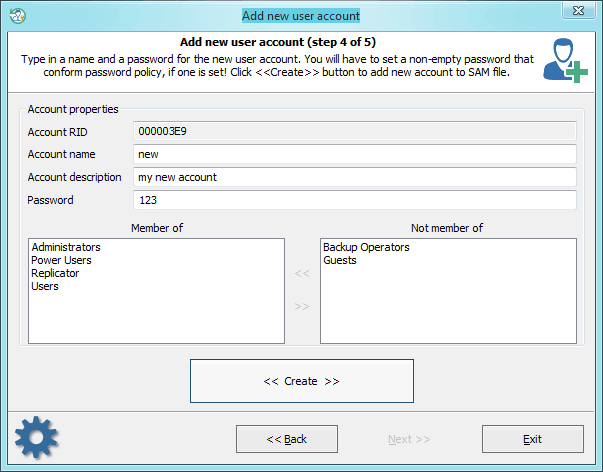
Now all you need is to set a name, description and a password for the new account. Leave the password field blank to set the empty password. Note that if the target OS has password policy set, your new password should conform the policy.
You should pay a special attention setting group membership of the new account. Usually, you should make it a member of 'Administrators' and/or 'Users' group in order to be able to log on locally, if otherwise is not specified by your security policy. Setting an incorrect membership may cause troubles, for example, deleting the account.
After the account is created successfully, you can step back to the main dialog, select 'Edit account properties' mode and set/unset some extended flags, if needed.