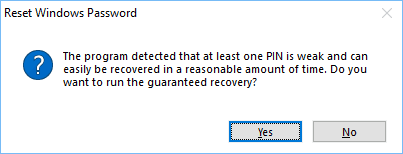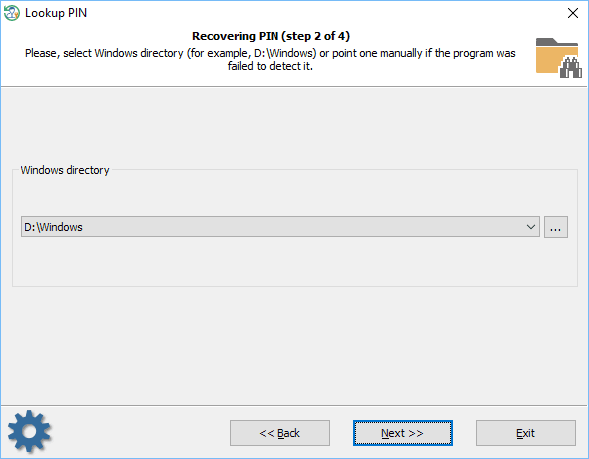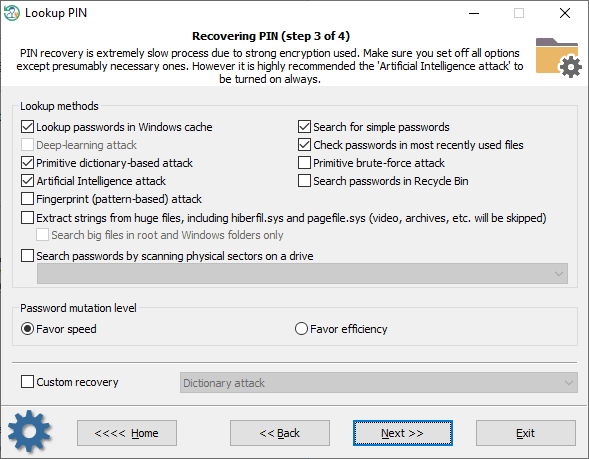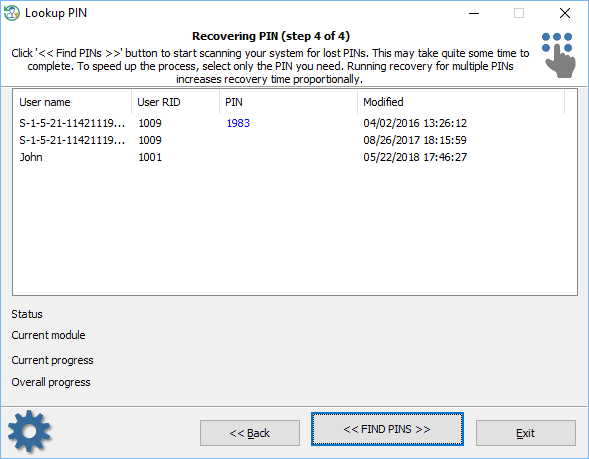Reset Windows Password: PIN lookup
When you set up Windows Hello first, you're asked to create a PIN. The PIN is used as an alternative to biometric logon, when the biometric sensor is unavailable or not working properly. Unlike Windows 8, Windows 10 ensures very strong encryption (using even undocumented features and APIs) to protect PINs. Therefore, the problem of forgotten PIN's recovery is extremely vital and faces every user.
Selecting Windows directory
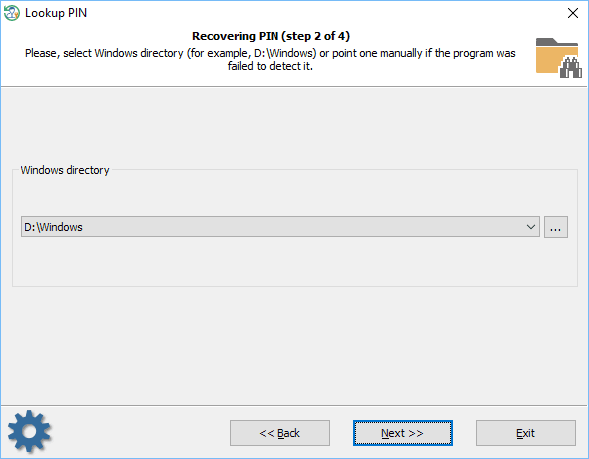
First of all, you should select the Windows directory or browse for it manually.
Setting up search and recovery options
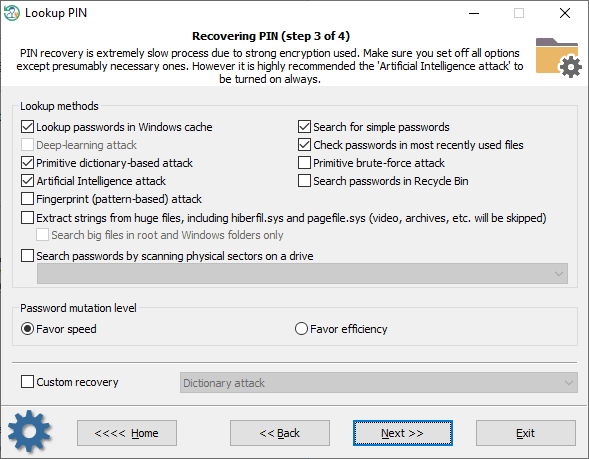
On the next step, Reset Windows Password offers available recovery methods used to search for PINs. The program's code is highly optimized for speed. But in spite of this, the process of searching for a PIN is extremely slow. For this reason, it is highly recommended to turn off most time-expensive attacks, for example, as in the picture above.
To run a custom recovery method, turn on the 'Custom recovery' checkbox and select one of the available attacks. On the next step, you will be prompted to set up and execute the selected attack.
Searching for PIN
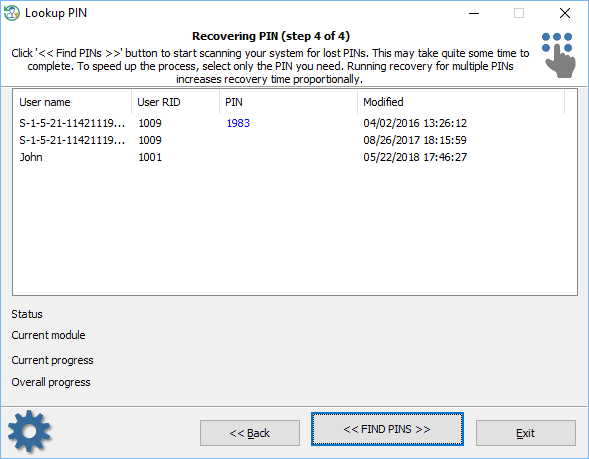
The search speed is inversely proportional to the number of pins sought. That is, the more PIN codes are searched simultaneously, the lower the search speed. Therefore, it is recommended to exclude all unnecessary PINs from the search, and leave only the necessary one. You can do it simply right-clicking on the PIN you need to recover and selecting 'Exclude all except selected'. To start the process, hit the << FIND PINS >> button.
Do know that some PINs can be guaranteed to be decrypted in a reasonable amount of time. If the program can detect such a vulnerable PIN, it offers to launch a guaranteed recovery, just like on the screenshot below.
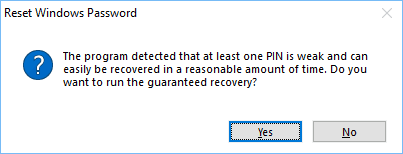
Searching for PIN
The latest version of the Reset Windows Password uses so-called Intelligent PIN recovery. Every time a user tries to decrypt a Windows PIN, the program analyzes all found items and, if some weak ones are found, offers an intelligent recovery. Initially, it launches the guaranteed recovery for the PINs that can be found in the fastest possible way, then goes time-consumptive ones, and at last, those with no guaranteed decryption but with a pattern-based search instead. A user can bypass the Intelligent recovery and launch the attack that was chosen during previous steps.